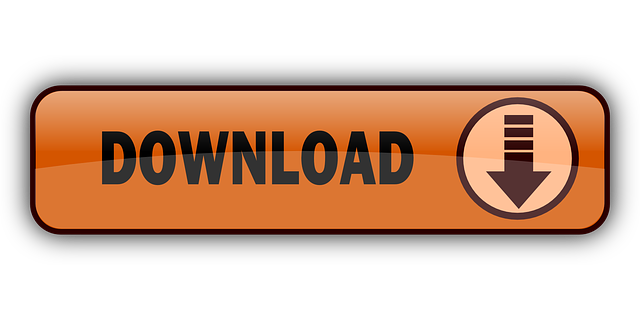- Microsoft Exchange Server handles the substantial amount of business communication of enterprises and allows to get emails without any latency. But, when there is an issue related to the performance of Exchange, then Outlook users need to run some troubleshooting like creating a new Outlook profile. Sometimes, they need to know the address of Exchange.
- In the Rules box of Outlook for Mac, server rules are grouped by account under Server Rules in the left pane. These rules run on the Exchange mail server, even when Outlook is not open. Because Outlook does not need to be open, server rules are useful if you access your account from more than one computer.
- No, Outlook for Mac 2011 requires Exchange 2007 or higher. Entourage 2008 will run Exchange 2003. It's end of life product but it still runs under Mavericks.
- Microsoft Outlook for Windows doesn't support.olm data files. However, there are several methods that you can use to transfer data from Outlook for Mac to a Windows-based Outlook client. These methods require that you use Microsoft Exchange Server. Synchronize data with Microsoft Exchange Server.
- Outlook Exchange Server Not Connected
- Microsoft Exchange Outlook
- Outlook Client For Mac
- Outlook For Mac Cannot Connect To Exchange Server
- Outlook 2011 Mac Exchange Server Address
Outlook 2016 for Mac supports Kerberos protocol as a method of authentication with Microsoft Exchange Server and standalone LDAP accounts. Kerberos protocol uses cryptography to help provide secure mutual authentication for a network connection between a client and a server.
Original KB number: 3009176

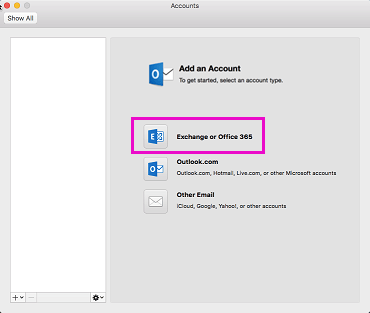
Symptoms
After you migrate to Microsoft Outlook 2016 for Mac from Outlook for Mac 2011, you notice that the category colors that are assigned to your categories are changed.
Cause
Outlook for Mac 2011 uses a local list of categories. The names of these categories are synchronized to the server that's running Microsoft Exchange Server when they're assigned to items. This makes the names visible on different clients and devices. However, the colors for these categories aren't synchronized to Exchange.
Outlook 2016 for Mac uses the Master Category List (MCL) that's stored on the Exchange server to synchronize the category names and colors.

So when you migrate from Outlook for Mac 2011 to Outlook 2016 for Mac, any local category names that are assigned to items are merged with the MCL. Random colors are assigned to these categories because the colors from Outlook for Mac 2011 aren't synchronized.
Resolution
Update the colors that are assigned to categories in the MCL in Outlook 2016 for Mac. To do this, follow these steps:
- On the Home ribbon, click Categorize > Edit Categories.
- If you have more than one account that's added to Outlook 2016 for Mac, make sure that the correct Exchange account is selected.
- For each category for which you want to change the color, click the color block, and then select the color that you want.
- Make any additional changes that you want by changing the names of categories and by adding or removing categories, as appropriate.
- Close the Categories window.
The changes that you make should be saved in the MCL and should be viewable from other clients and devices.
Outlook Exchange Server Not Connected
More information
In Outlook for Mac 2011, thousands of colors can be assigned to local categories. In Outlook 2016 for Mac, 25 predefined colors can be assigned to MCL categories. These colors are predefined by the Exchange server MCL.
If you have an IMAP or POP account that's set up in Outlook 2016 for Mac, local categories are used. So you can select from thousands of colors for these categories.

Microsoft Exchange Outlook
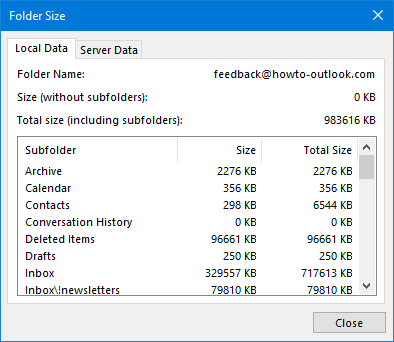
Symptoms
After you migrate to Microsoft Outlook 2016 for Mac from Outlook for Mac 2011, you notice that the category colors that are assigned to your categories are changed.
Cause
Outlook for Mac 2011 uses a local list of categories. The names of these categories are synchronized to the server that's running Microsoft Exchange Server when they're assigned to items. This makes the names visible on different clients and devices. However, the colors for these categories aren't synchronized to Exchange.
Outlook 2016 for Mac uses the Master Category List (MCL) that's stored on the Exchange server to synchronize the category names and colors.
So when you migrate from Outlook for Mac 2011 to Outlook 2016 for Mac, any local category names that are assigned to items are merged with the MCL. Random colors are assigned to these categories because the colors from Outlook for Mac 2011 aren't synchronized.
Resolution
Update the colors that are assigned to categories in the MCL in Outlook 2016 for Mac. To do this, follow these steps:
- On the Home ribbon, click Categorize > Edit Categories.
- If you have more than one account that's added to Outlook 2016 for Mac, make sure that the correct Exchange account is selected.
- For each category for which you want to change the color, click the color block, and then select the color that you want.
- Make any additional changes that you want by changing the names of categories and by adding or removing categories, as appropriate.
- Close the Categories window.
The changes that you make should be saved in the MCL and should be viewable from other clients and devices.
Outlook Exchange Server Not Connected
More information
In Outlook for Mac 2011, thousands of colors can be assigned to local categories. In Outlook 2016 for Mac, 25 predefined colors can be assigned to MCL categories. These colors are predefined by the Exchange server MCL.
If you have an IMAP or POP account that's set up in Outlook 2016 for Mac, local categories are used. So you can select from thousands of colors for these categories.
Microsoft Exchange Outlook
Outlook Client For Mac
To set up Outlook 2016 for macOS to access your Exchange account at Indiana University:
Outlook For Mac Cannot Connect To Exchange Server
- On the welcome screen that appears when you start Outlook for the first time, select Add Account. The 'Accounts' preference window will open; if neither it nor the welcome screen appears, from the Tools menu, select Accounts.
- In the bottom left of the 'Accounts' preference window, click the + (plus sign) button, and then select New Account...
- In the window that opens, enter your Exchange account email address (for example,
dvader@iupui.edu), then click Continue.If Outlook doesn't automatically detect that you're configuring an Exchange account, click Choose the Provider, and then Exchange. - In the new window, enter the following information, making sure Configure automatically is selected:
- Method: From the pull-down menu, select User Name and Password.
- E-mail address: Your Exchange account email address, for example,
dvader@iupui.edu - DOMAINusername or Email:
ADSusername, replacingusernamewith your IU username. - Password: Your IU passphrase
- Server (optional): Usually not necessary to complete this field, but you may enter
https://ews.exchange.iu.edu/ews/exchange.asmx
- Click the Add Account button, and then click Done.
- After the initial sync is complete, with the 'Accounts' window still open and your new Exchange account selected, click Advanced, and verify the following settings:
- Microsoft Exchange
- Server:
https://ews.exchange.iu.edu/ews/exchange.asmx - Check Use SSL to connect.
- Server:
- Directory services
- Server: Optionally, add one of the following servers to use directory services:
IU-MSSG-ADSDC01.ads.iu.eduIU-MSSG-ADSDC02.ads.iu.eduIU-MSSG-ADSDC03.ads.iu.eduIU-MSSG-ADSDC04.ads.iu.eduIU-MSSG-ADSDC05.ads.iu.eduIU-MSSG-ADSDC06.ads.iu.eduIU-MSSG-ADSDC07.ads.iu.eduIU-MSSG-ADSDC08.ads.iu.edu
- Check Use SSL to connect.
- Server: Optionally, add one of the following servers to use directory services:
- Microsoft Exchange
- Adjust settings in the Delegates and Security tabs as needed. Consult your IT support personnel regarding these settings.
- Click OK to exit the advanced settings.
- Click the Show All button to reveal the other Outlook settings, and then click Calendar. Next to 'Default time zone for new events:', make sure it is set to the correct time zone. Especially if you have an Indiana city set for your Mac's system-wide time zone setting, make sure it is not set to Indiana (East), but instead to Eastern Time (US & Canada).
- Close the preferences window to begin using Outlook.