To browse this site correctly, enable JavaScript.
- Image Stacking Software For Mac
- Image Capture Software For Mac
- Video Editing Software For Mac
- Passport Photo Software For Mac
- Image Editing Software For Mac Free
- Where you can use it: Mac. Why we love it: We thought we'd start with the OG of Mac.
- Disk image programs should be powerful enough to allow you to customize automated images, use your images to create a boot disk and delete or format a drive. The Best Imaging Software. Acronis True Image 2021 is the best full-image backup software for your Windows and Mac. It is a fast, easy, and complete solution, with the power to let you.
Apple's Photos (Built-in app) Apple's Photos app is included for free on all recently released Macs. Scan images or documents using your Mac. If you have a scanner or a printer with a scanner, you may not need any special software to scan an image. Before you scan, you need to open your scanner. Then, follow the instructions for either a document-feeding scanner or a flatbed scanner.
Desktop applications that enhance the quality and efficiency of production work such as remote shooting and RAW development.
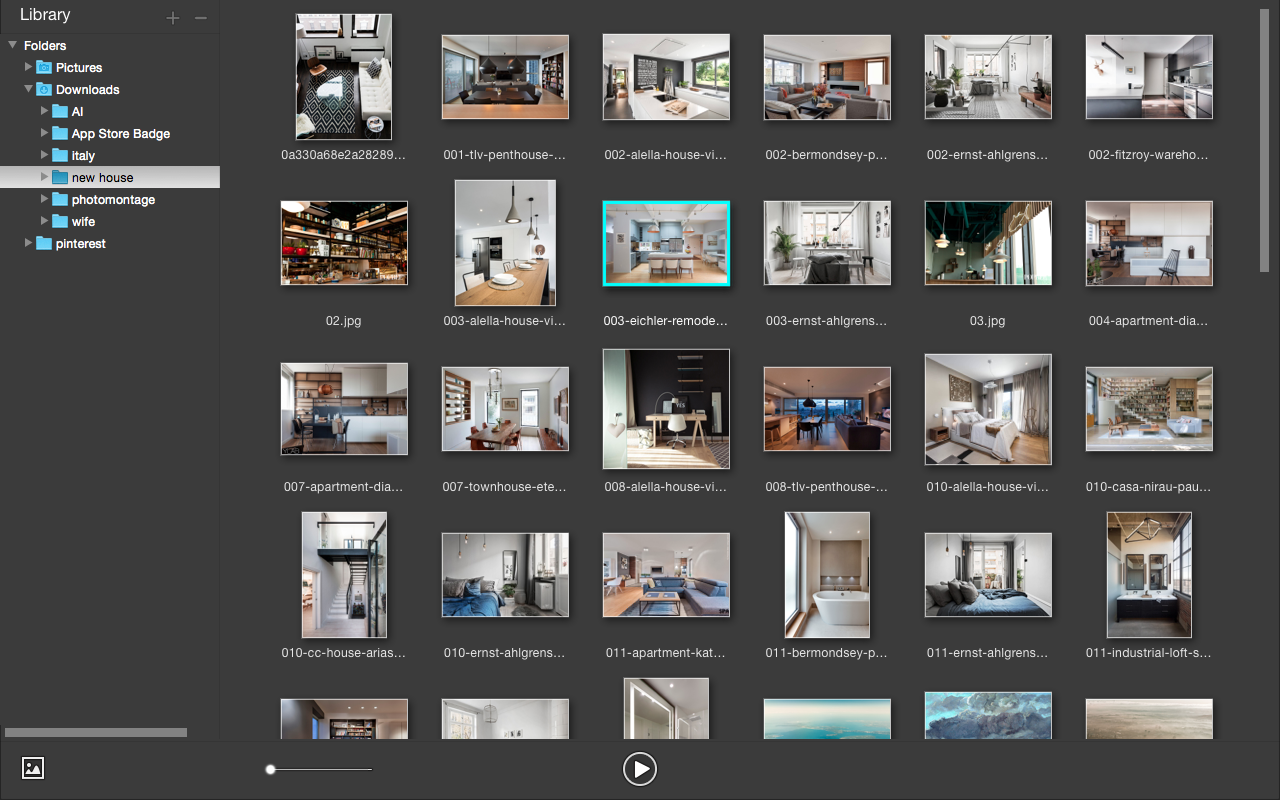
Desktop applications that enhance the quality and efficiency of production work such as remote shooting and RAW development.
Imaging Edge Desktop allows you to log into your account, browse or develop RAW images, and perform remote shooting.
Remote
Remote (tether) shooting function using live view.
Remote shooting with Wi-Fi/USB connection
In addition to wired connection with USB, remote (tether) shooting* with Wi-Fi wireless connection is also supported.
* For supported cameras, please see here.
Composition adjustment (grid, guide, live view)
You can fine-tune your composition using a grid, guide, and overlay display.
Focus adjustment (area specification focus, magnified display)
You can perform precise focus adjustment efficiently by using area specification focus, magnification display and fine-tuning with manual focus.
Viewer
You can browse or rate RAW images and apply batch edits made with Edit.
Enabling efficient image selection by linking with the 'Remote' and 'Edit' functions.
- 1. The result of shooting image can be quickly displayed by working together with 'Remote'. It also enables you to check the shooting image by using grid and guides.
- 2. A list of image data such as RAW and JPEG is displayed. Using 'Viewer', you can select images to be used for 'Edit' to develop RAW images.
- 3. You can output rating information in compliance with XMP (Adobe compatible).
You can browse and check shooting images in three display formats.
Thumbnail display
Preview display
Comparison display
Edit
Supports high-quality RAW development work in conjunction with your camera.
High-quality RAW development adjustment function
- 1. You can adjust the image quality such as brightness, hue and white balance.
- 2. You can adjust the image quality of ARQ-format images generated by Pixel Shift Multi Shooting and develop them into TIFF, JPEG, or other formats.
In 'Pixel Shift Multi Shooting' the camera shoots four RAW images while shifting the image sensor. You can generate images with a higher resolution than is possible with regular shooting by combining the four RAW images on a PC. This is helpful when shooting still subjects, such as works of art and buildings.
In addition, when combined with ILCE-7RM4, the camera can shoot 16 RAW images to achieve ultrahigh-resolution shooting with information equivalent to 963.2 million pixels (approx. 60.2 million pixels x 16).
Remote
Remote Shooting using a PC/Mac
Remote : Remote Shooting using a PC/Mac
After connecting the camera and your PC/Mac via USB, you can use Remote to perform Remote Shooting. You can check the composition, focus, and exposure on your PC/Mac screen before you shoot.
Viewer
Combining and browsing the shot images
Viewer : Combining and browsing the shot images
When you are done shooting, the uncombined RAW images (ARW format) are transferred to your PC/Mac. Combined RAW data (ARQ format) is automatically generated on your PC/Mac, and you can browse it using Viewer.
With Viewer, you can also combine and browse images shot with Pixel Shift Multi Shooting using only the camera and not PC/Mac.Edit
Adjusting the image quality and Output
Edit : Adjusting the image quality and Output
The combined image can be developed into the JPEG or TIFF format by adjusting the image quality using Edit.
You can create time-lapse movie using still images (RAW/JPEG) captured during interval shooting.
Convenient functions for video production such as batch adjustment of RAW still images and 4K video output are available.
Copyright 2020 Sony Imaging Products & Solutions Inc.
Image Stacking Software For Mac
Disk Utility User Guide
You can use Disk Utility to create a disk image, which is a file that contains other files and folders.
Note: You can burn information to a CD or DVD using the Burn command in the Finder. See Burn CDs and DVDs.
Create a blank disk image for storage
Image Capture Software For Mac
You can create an empty disk image, add data to it, then use it to create disks, CDs, or DVDs.
In the Disk Utility app on your Mac, choose File > New Image > Blank Image.
Enter a filename for the disk image, add tags if necessary, then choose where to save it.
This is the name that appears in the Finder, where you save the disk image file before opening it.
In the Name field, enter the name for the disk image.
This is the name that appears on your desktop and in the Finder sidebar, after you open the disk image.
In the Size field, enter a size for the disk image.
Click the Format pop-up menu, then choose the format for the disk:
If the disk image will be used with a Mac that has a solid state drive (SSD) and uses macOS 10.13 or later, choose APFS or APFS (Case-sensitive).
If the disk image will be used with a Mac with macOS 10.12 or earlier, choose Mac OS Extended (Journaled) or Mac OS Extended (Case-sensitive, Journaled).
If the disk image will be used with a Mac or Windows computer and is 32 GB or less, choose MS-DOS (FAT); if it's over 32 GB, choose ExFAT.
To encrypt the disk image, click the Encryption pop-up menu, then choose an encryption option.
Click the Partitions pop-up menu, then choose a partition layout.
Click the Image Format pop-up menu, then choose an option:
Sparse bundle disk image: Same as a sparse disk image (below), but the directory data for the image is stored differently. Uses the .sparsebundle file extension.
Sparse disk image: Creates an expandable file that shrinks and grows as needed. No additional space is used. Uses the .sparseimage file extension.
Read/write disk image: Allows you to add files to the disk image after it's created. Uses the .dmg file extension.
DVD/CD master: Changes the size of the image to 177 MB (CD 8 cm). Uses the .cdr file extension.
Click Save, then click Done.
Disk Utility creates the disk image file where you saved it in the Finder and mounts its disk icon on your desktop and in the Finder sidebar.
In the Finder, copy your files to the mounted disk image, then eject it.
Restore the disk image to a disk.
For more information about disk image types, see the manual (man) page for hdiutil.
Create a disk image from a disk or connected device
You can create a disk image that includes the data and free space on a physical disk or connected device, such as a USB device. For example, if a USB device or volume is 80 GB with 10 GB of data, the disk image will be 80 GB in size and include data and free space. You can then restore that disk image to another volume.
In the Disk Utility app on your Mac, select a disk, volume, or connected device in the sidebar.
Choose File > New Image, then choose 'Image from [device name].'
Enter a filename for the disk image, add tags if necessary, then choose where to save it.
This is the name that appears in the Finder, where you save the disk image file before opening it.
Click the Format pop-up menu, then choose an option:
Read-only: The disk image can't be written to, and is quicker to create and open.
Compressed: Compresses data, so the disk image is smaller than the original data. The disk image is read-only.
Read/write: Allows you to add files to the disk image after it's created.
DVD/CD master: Can be used with third-party apps. It includes a copy of all sectors of the disk image, whether they're used or not. When you use a master disk image to create other DVDs or CDs, all data is copied exactly.
To encrypt the disk image, click the Encryption pop-up menu, then choose an encryption option.
Click Save, then click Done.
Disk Utility creates the disk image file where you saved it in the Finder and mounts its disk icon on your desktop and in the Finder sidebar.
Important: Don't create a disk image of a disk that you believe to be failing or that contains corrupted information. The disk image may not serve as a reliable backup.
For technical information about creating a restore disk image, see the Apple Software Restore (ASR) manual (man) page.
Create a disk image from a folder or connected device
You can create a disk image that contains the contents of a folder or connected device, such as a USB device. This method doesn't copy a device's free space to the disk image. For example, if a USB device or volume is 80 GB with 10 GB of data, the disk image will be 10 GB in size and include only data, not free space. You can then restore that disk image to another volume.
In the Disk Utility app on your Mac, choose File > New Image, then choose Image from Folder.
Select the folder or connected device in the dialog that appears, then click Open.
Enter a filename for the disk image, add tags if necessary, then choose where to save it.
Apple mac mini for photoshop. This is the name that appears in the Finder, where you save the disk image file before opening it.
To encrypt the disk image, click the Encryption pop-up menu, then choose an encryption option.
Click the Image Format pop-up menu, then choose an option:
Read-only: The disk image can't be written to, and is quicker to create and open.
Compressed: Compresses data, so the disk image is smaller than the original data. The disk image is read-only.
Read/write: Allows you to add files to the disk image after it's created.
DVD/CD master: Can be used with third-party apps. It includes a copy of all sectors of the disk image, whether they're used or not. When you use a master disk image to create other DVDs or CDs, all data is copied exactly.
Hybrid image (HFS+/ISO/UDF): This disk image is a combination of disk image formats and can be used with different file system standards, such as HFS, ISO, and UDF.
Click Save, then click Done.
Disk Utility creates the disk image file where you saved it in the Finder and mounts its disk icon on your desktop and in the Finder sidebar.
For technical information about creating a restore disk image, see the Apple Software Restore (ASR) manual (man) page.
Create a secure disk image
If you have confidential documents that you don't want others to see without your permission, you can put them in an encrypted disk image.
Video Editing Software For Mac
Note: If you want to protect the contents of the system disk, turn on FileVault using the FileVault pane of Security & Privacy Preferences.
In the Disk Utility app on your Mac, choose File > New Image > Blank Image.
Enter a filename for the disk image, add tags if necessary, then choose where to save it.
This is the name that appears in the Finder, where you save the disk image file before opening it.
In the Name field, enter the name for the disk image.
This is the name that appears on your desktop and in the Finder sidebar, after you open the disk image.
In the Size field, enter a size for the disk image.
Click the Format pop-up menu, then choose a format:
If you're using the encrypted disk image with a Mac computer using macOS 10.13 or later, choose APFS or APFS (Case-sensitive).
If you're using the encrypted disk image with a Mac computer using macOS 10.12 or earlier, choose Mac OS Extended (Journaled) or Mac OS Extended (Case-sensitive, Journaled).
Click the Encryption pop-up menu, then choose an encryption option.
Enter and re-enter a password to unlock the disk image, then click Choose.
WARNING: If you forget this password, you won't be able to open the disk image and view any of the files.
Use the default settings for the rest of the options:
Click the Partitions pop-up menu, then choose Single partition - GUID Partition Map.
Click the Image Format pop-up menu, then choose 'read/write' disk image.
Click Save, then click Done.
Disk Utility creates the disk image file where you saved it in the Finder and mounts its disk icon on your desktop and in the Finder sidebar.
In the Finder , copy the documents you want to protect to the disk image.
If you want to erase the original documents so they can't be recovered, drag them to the Trash, then choose Finder > Empty Trash.
When you're finished using the documents on the secure disk image, be sure to eject the disk image. As long as it's available on your desktop, anyone with access to your computer can use the documents on it.
Passport Photo Software For Mac
To access the data in a disk image, double-click it. It appears on your desktop, and you can add, remove, and edit files on it just as you would with a disk.
