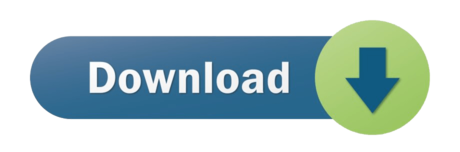How to Password Protect a Folder on macOS 10.15. The following are just some of the ways to protect a folder in Mac: Method 1. Turning Folders into Protected Disk Images. Follow these simple steps to use this in-built feature to protect folders in Mac: Step 1: Open the Applications folder. You can do that using 'Command + Shift + A'. With the document open, do one of the following: Change a password: Choose File Change Password (from the File menu at the top of your screen).Enter the requested information, then click Change Password. A document can have only one password, so if you change the password when you share the document, that becomes the document's only password. Now, you will see the password in the box beside Show Password. For more password related tutorials, take a look at: How to choose a good password and How to recover a forgotton Mac password.
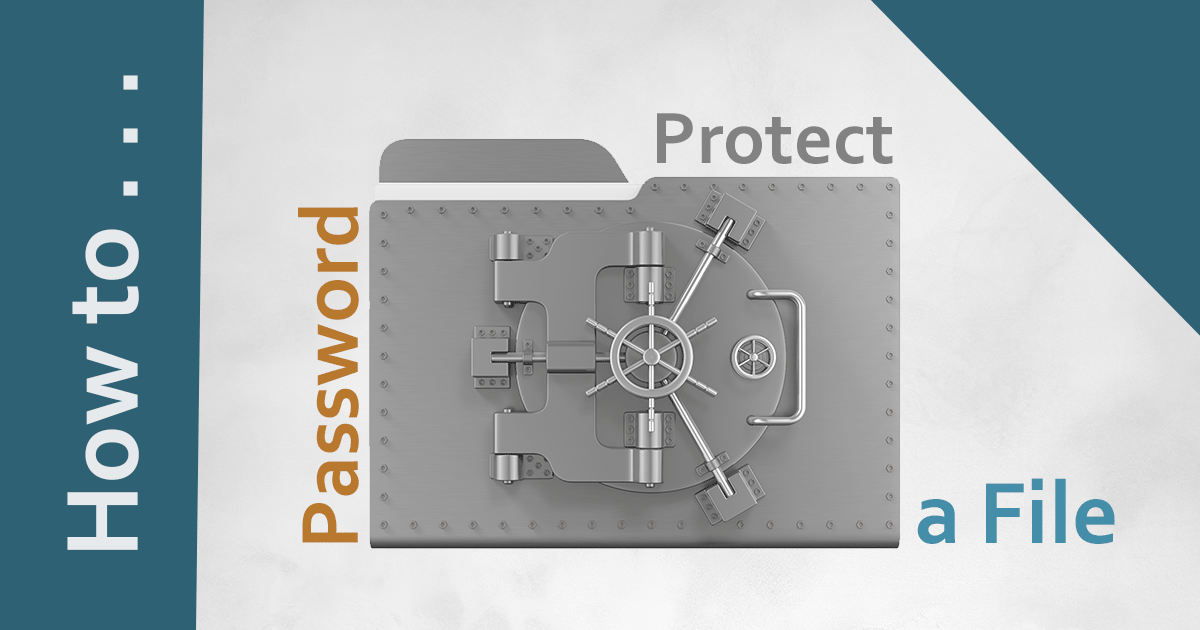
The password of your macOS user account is also known as your login password. It's the password that you use to log in to your Mac and make certain changes, such as installing software.
Change your password
If you know your password and can use it to log in to your account, you can change your password in Users & Groups preferences:
- Choose System Preferences from the Apple menu, then click Users & Groups.
- Select your user name from the list of users.
- Click the Change Password button, then follow the onscreen instructions.
Reset your password
If you don't remember your password, or it isn't working, you might be able to reset it using one of the methods described below. But first try these simpler solutions:
- Make sure that you're typing the correct uppercase or lowercase characters. If your keyboard has Caps Lock turned on, the password field shows a Caps Lock symbol .
- If the password field shows a question mark, click it to display a password hint that might help you to remember.
- Try to log in without a password. If that works, you can then add a password by following the steps to change your password.
- Try to log in with the Apple ID password that you use for iCloud. If you just changed that password and the new password isn't working, try the old password first. If that works, you should be able to use the new password from then on.
Reset using your Apple ID
In some macOS versions, you can use your Apple ID to reset your login password. At the login screen, keep entering a password until you see a message saying that you can reset your password using Apple ID. If you don't see the message after three attempts, your account isn't set up to allow resetting with Apple ID.
- Click next to the Apple ID message, then follow the onscreen instructions to enter your Apple ID and create a new password. You'll be asked to restart when done.
- Log in with your new password.
- Determine whether to create a new login keychain.

Reset using another admin account
If you know the name and password of an admin account on your Mac, you can use that account to reset the password.
- Log in with the name and password of the other admin account.
- Choose System Preferences from the Apple menu, then click Users & Groups.
- Click , then enter the admin name and password again.
- Select your user name from the list of users.
- Click the Reset Password button, then follow the onscreen instructions to create a new password:
- Choose Log Out from the Apple menu.
- Log in to your account using your new password.
- Determine whether to create a new login keychain.
Reset using the Reset Password assistant (FileVault must be on)
If FileVault is turned on, you might be able to reset your password using the Reset Password assistant:
- Wait up to a minute at the login screen, until you see a message saying that you can use the power button on your Mac to shut down and start up again in Recovery OS. If you don't see this message, FileVault isn't on.
- Press and hold the power button until your Mac turns off.
- Press the power button again to turn on your Mac.
- When the Reset Password window appears, follow the onscreen instructions to create a new password.
If you need to connect to Wi-Fi, move your pointer to the top of the screen and use the Wi-Fi menu to connect. To exit without resetting your password, choose Apple menu > Restart. - When done, click Restart.
- If you were able to reset your password with the Reset Password assistant, log in to your account using your new password.
- Determine whether to create a new login keychain.
Reset using your Recovery Key (FileVault must be on)
If FileVault is turned on and you have a FileVault Recovery Key, you can use that key to reset your password.
Cleanapp for mac. CleanApp 3 is now completely Leopard-compliant and runs smoothly on Mac OS X 10.5 and 10.6. To maintain backwards compatibility, we still fully support Mac OS X 10.4 Tiger. CleanApp is a user-friendly and practical macOS application that provides the required tools and features to remove applications, orphaned files and duplicates from your Mac in order to save some storage space and improve your Mac's performance. CleanApp for Mac is an application deinstaller and archiver. Your hard drive gets fuller day by day and you don't know why? The program provides you with insights how to reclaim disk space. There are definitely tons of unused files on your hard drive - the tool will help you to find and delete them. CleanApp for Mac的用户界面简单易用,它会列出所有在硬盘中的应用程序,只要将不再需要的程序拖放到视窗或 Dashboard中的CleanApp widget便可。 同时,可将应用程序、系统外挂程序、widgets、插件程序等相关文件建立成压缩的存档。.
- At the login screen, keep entering a password until you see a message saying that you can reset your password using your Recovery Key. If you don't see the message after three attempts, FileVault isn't on.
- Click next to the message. The password field changes to a Recovery Key field.
- Enter your Recovery Key. Use uppercase characters, and include the hyphens.
- Follow the onscreen instructions to create a new password, then click Reset Password when done.
- Determine whether to create a new login keychain.
If you can't log in with your new password after restarting your Mac, take these additional steps:
- Restart again, then immediately hold down Command-R or one of the other macOS Recovery key combinations until you see the Apple logo or a spinning globe.
- When you see the macOS Utilities window, choose Utilities > Terminal from the menu bar.
- In the Terminal window, type
resetpassword, then press Return to open the Reset Password assistant pictured above. - Select 'My password doesn't work when logging in,' then click Next and follow the onscreen instructions for your user account.
Create a new login keychain, if necessary
After resetting your password and logging back in to your account, you might see an alert that the system was unable to unlock your login keychain. This is expected, because the passwords for your user account and login keychain no longer match. Just click the Create New Keychain button in the alert.
If you didn't see an alert about your login keychain, or you see other messages asking for your old password, reset your keychain manually:
- Open Keychain Access, which is in the Utilities folder of your Applications folder.
- Choose Preferences from the Keychain Access menu, then click the Reset My Default Keychain button in the preferences window. After you enter your new password, Keychain Access creates an empty login keychain with no password. Click OK to confirm.
If you don't see a Reset My Default keychain button, close the preferences window and select the 'login' keychain from the left side of the Keychain Access window. Press the Delete key, then click Delete References. - Choose Log Out from the Apple menu to return to the login screen.
- Log in to your account using your new password. Your account password and login keychain password now match again.
If you still can't log in
If you still can't log in with your password, contact Apple Support for help.
2020-09-11 17:52:38 • Filed to: Tips of macOS • Proven solutions
There are some folders and files on your system that are not meant to be seen by everyone. Fortunately, there are numerous ways to encrypt these files which can come in handy when you share your computer with someone else. You can easily protect sensitive files on your Mac by password protecting the folders on your computer. In this article, we take a look at how you can do that.
- How to Lock Folder on macOS 10.15
- A Must-Have PDF Encrypter
- Tips for Lock Folder on macOS 10.15
How to Password Protect a Folder on macOS 10.15
The following are just some of the ways to protect a folder in Mac:
Method 1. Turning Folders into Protected Disk Images
Follow these simple steps to use this in-built feature to protect folders in Mac:
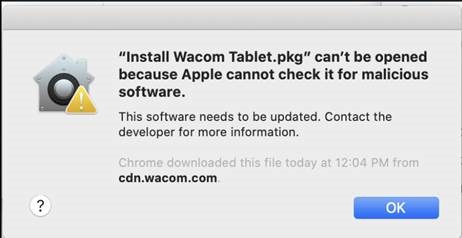
The password of your macOS user account is also known as your login password. It's the password that you use to log in to your Mac and make certain changes, such as installing software.
Change your password
If you know your password and can use it to log in to your account, you can change your password in Users & Groups preferences:
- Choose System Preferences from the Apple menu, then click Users & Groups.
- Select your user name from the list of users.
- Click the Change Password button, then follow the onscreen instructions.
Reset your password
If you don't remember your password, or it isn't working, you might be able to reset it using one of the methods described below. But first try these simpler solutions:
- Make sure that you're typing the correct uppercase or lowercase characters. If your keyboard has Caps Lock turned on, the password field shows a Caps Lock symbol .
- If the password field shows a question mark, click it to display a password hint that might help you to remember.
- Try to log in without a password. If that works, you can then add a password by following the steps to change your password.
- Try to log in with the Apple ID password that you use for iCloud. If you just changed that password and the new password isn't working, try the old password first. If that works, you should be able to use the new password from then on.
Reset using your Apple ID
In some macOS versions, you can use your Apple ID to reset your login password. At the login screen, keep entering a password until you see a message saying that you can reset your password using Apple ID. If you don't see the message after three attempts, your account isn't set up to allow resetting with Apple ID.
- Click next to the Apple ID message, then follow the onscreen instructions to enter your Apple ID and create a new password. You'll be asked to restart when done.
- Log in with your new password.
- Determine whether to create a new login keychain.
Reset using another admin account
If you know the name and password of an admin account on your Mac, you can use that account to reset the password.
- Log in with the name and password of the other admin account.
- Choose System Preferences from the Apple menu, then click Users & Groups.
- Click , then enter the admin name and password again.
- Select your user name from the list of users.
- Click the Reset Password button, then follow the onscreen instructions to create a new password:
- Choose Log Out from the Apple menu.
- Log in to your account using your new password.
- Determine whether to create a new login keychain.
Reset using the Reset Password assistant (FileVault must be on)
If FileVault is turned on, you might be able to reset your password using the Reset Password assistant:
- Wait up to a minute at the login screen, until you see a message saying that you can use the power button on your Mac to shut down and start up again in Recovery OS. If you don't see this message, FileVault isn't on.
- Press and hold the power button until your Mac turns off.
- Press the power button again to turn on your Mac.
- When the Reset Password window appears, follow the onscreen instructions to create a new password.
If you need to connect to Wi-Fi, move your pointer to the top of the screen and use the Wi-Fi menu to connect. To exit without resetting your password, choose Apple menu > Restart. - When done, click Restart.
- If you were able to reset your password with the Reset Password assistant, log in to your account using your new password.
- Determine whether to create a new login keychain.
Reset using your Recovery Key (FileVault must be on)
If FileVault is turned on and you have a FileVault Recovery Key, you can use that key to reset your password.
Cleanapp for mac. CleanApp 3 is now completely Leopard-compliant and runs smoothly on Mac OS X 10.5 and 10.6. To maintain backwards compatibility, we still fully support Mac OS X 10.4 Tiger. CleanApp is a user-friendly and practical macOS application that provides the required tools and features to remove applications, orphaned files and duplicates from your Mac in order to save some storage space and improve your Mac's performance. CleanApp for Mac is an application deinstaller and archiver. Your hard drive gets fuller day by day and you don't know why? The program provides you with insights how to reclaim disk space. There are definitely tons of unused files on your hard drive - the tool will help you to find and delete them. CleanApp for Mac的用户界面简单易用,它会列出所有在硬盘中的应用程序,只要将不再需要的程序拖放到视窗或 Dashboard中的CleanApp widget便可。 同时,可将应用程序、系统外挂程序、widgets、插件程序等相关文件建立成压缩的存档。.
- At the login screen, keep entering a password until you see a message saying that you can reset your password using your Recovery Key. If you don't see the message after three attempts, FileVault isn't on.
- Click next to the message. The password field changes to a Recovery Key field.
- Enter your Recovery Key. Use uppercase characters, and include the hyphens.
- Follow the onscreen instructions to create a new password, then click Reset Password when done.
- Determine whether to create a new login keychain.
If you can't log in with your new password after restarting your Mac, take these additional steps:
- Restart again, then immediately hold down Command-R or one of the other macOS Recovery key combinations until you see the Apple logo or a spinning globe.
- When you see the macOS Utilities window, choose Utilities > Terminal from the menu bar.
- In the Terminal window, type
resetpassword, then press Return to open the Reset Password assistant pictured above. - Select 'My password doesn't work when logging in,' then click Next and follow the onscreen instructions for your user account.
Create a new login keychain, if necessary
After resetting your password and logging back in to your account, you might see an alert that the system was unable to unlock your login keychain. This is expected, because the passwords for your user account and login keychain no longer match. Just click the Create New Keychain button in the alert.
If you didn't see an alert about your login keychain, or you see other messages asking for your old password, reset your keychain manually:
- Open Keychain Access, which is in the Utilities folder of your Applications folder.
- Choose Preferences from the Keychain Access menu, then click the Reset My Default Keychain button in the preferences window. After you enter your new password, Keychain Access creates an empty login keychain with no password. Click OK to confirm.
If you don't see a Reset My Default keychain button, close the preferences window and select the 'login' keychain from the left side of the Keychain Access window. Press the Delete key, then click Delete References. - Choose Log Out from the Apple menu to return to the login screen.
- Log in to your account using your new password. Your account password and login keychain password now match again.
If you still can't log in
If you still can't log in with your password, contact Apple Support for help.
2020-09-11 17:52:38 • Filed to: Tips of macOS • Proven solutions
There are some folders and files on your system that are not meant to be seen by everyone. Fortunately, there are numerous ways to encrypt these files which can come in handy when you share your computer with someone else. You can easily protect sensitive files on your Mac by password protecting the folders on your computer. In this article, we take a look at how you can do that.
- How to Lock Folder on macOS 10.15
- A Must-Have PDF Encrypter
- Tips for Lock Folder on macOS 10.15
How to Password Protect a Folder on macOS 10.15
The following are just some of the ways to protect a folder in Mac:
Method 1. Turning Folders into Protected Disk Images
Follow these simple steps to use this in-built feature to protect folders in Mac:
Step 1: Open the Applications folder. You can do that using 'Command + Shift + A'.
Step 2: Open Utilities and then open Utility.
Step 3: Click file and then select 'New Image' and choose 'Image from Folder'.
Step 4: Click on the folder you would like to open and then click 'Open'.
Step 5: Click on 'Image Format' and then select 'read/write' and on the Encryption menu, click on '128-bit AES encryption'.
Step 6: Enter the password you would like to use twice and then click 'Choose'.
Step 7: Give the locked disk image a name and click 'Save'. Click 'Done' and the folder will now be encrypted. You can go ahead and delete the original folder.
Method 2. Via Terminal, Using OpenSSL
You can also use Terminal to encrypt a folder in Mac. Here's how to do that:
Add Password To Folder In Windows 10
- Step 1: Open the Terminal on you Mac and then type in the following command:
openssl aes-256-cbc -in ~/Desktop/Photo.jpg -out ~/Desktop/Encrypted.file. - 'in ~/Desktop/Photo.jpg' is where the file you want to encrypt is and 'out ~/Desktop/Encrypted.file' represents the location where the file will be saved.
- Step 2: Press enter to execute the command and provide the encryption password when asked. Confirm the password.
- Step 3: You should see a document marked 'Encrypted.file' on your desktop. You can use it to change the encryption method and directory as needed.
Best PDF Encryption Tool for Mac
If you would like to encrypt PDF files on your Mac that you don't want anyone accessing, you can use PDFelement. This tool is far more than just a PDF encryption tool as it offers users numerous ways to edit, manage, create and convert PDF files to various formats. It is also very easy to use, offering numerous features designed to make PDF management very easy.
To use it to encrypt the PDF files on your Mac, download and install the program on to your computer and then follow these simple steps:
Step 1: Encrypt Document on Mac
To begin, open the PDF document in PDFelement. There are several ways to do that although the easiest is to simply drag and drop the file into the program's main window.
Once the document is open, you are ready to begin the encryption process. To encrypt the document simply click on 'File > Protect' and in the pop-out menu, select 'Encrypt with Password'.
Step 2: Set Preferences for the Password
This will open the 'Encrypt with Password' dialogue box. Enter your preferred password in the field under 'Document Open Password'.
In this same window, you can also choose a 'Permissions Password' that is designed to protect certain aspects of the document. Under 'Printing Allowed' and 'Changes Allowed' specify the actions that will be restricted by the encryption.
You can also choose whether to enable the copying of text, images and other content as well as choose an encryption level.
When you're happy with the preferences you have set, click 'OK' and save the document.
Lock Folder On Mac
Tips for Lock Folder on Mac
The following are some tips to help you get the most of your folder encryption process regardless of the method you choose to encrypt the file:
Password Protect Entire Folder
- Be sure to choose a password that is easy to remember for you, but complex enough that someone else will not be able to guess.
- Ensure that you keep a copy of the password somewhere secure as losing it will mean you will be unable to access the files in that folder.
- When creating the password, choose the most powerful encryption level you can to ensure adequate protection for the folder. This will be particularly useful when you share the computer with numerous other people and you want to keep your folders safe.
- If you are using the disk image method to encrypt the folders, it is a good idea to delete the original folder. But before deleting the folder, make sure that the encryption process is complete to avoid losing all the data in the folder. You may also want to create a backup of the folder before attempting to encrypt it.
Free Download or Buy PDFelement right now!
Free Download or Buy PDFelement right now!
Buy PDFelement right now!
Buy PDFelement right now!